Defined Contribution Plans
TRAK supports a number of different types of defined contribution plans:
1.State Plans
TRAK includes many of the state defined contribution plans (such as 'Texas ORP'). These plans may be selected from the list. (If you are working with a state retirement plan that is not listed, it can be added to the system by providing RetireReadyTM with the plan document. Contact us at support@retireready.com for more information.)
Custom defined contribution retirement plans may be added to the list of plans by clicking on Setup/Custom Retirement Plans from the ribbon bar. Custom plans allow for safe harbor matching with multiple tiers, and the plan to be named and displayed in reports.
3.Pre-defined Plans
There are a few pre-defined contribution plans. To view a filtered list, type "401" in the Retirement Plan list. If 401(k) plans are not listed, they may have been filtered out of the list. (Click here for more information about filtering retirement plan lists.) Additionally, selecting '401(k) - Custom' from the list allows for configuring a defined contribution plan with an employer match.
Data Input
Depending upon which defined contribution plan is selected, the data input may change. Following is a list of the inputs that may be visible:
Custom Plan Name
This is asked if the 401(k) - Custom plan is selected as the retirement plan. It allows for naming the retirement plan for use in the calculation pages. (This allows for the data to be less generic and more personalized for the client).
Date Entered Plan
This is the date that the client entered the retirement plan. It is only visible when the plan uses years of service as part of the employer contribution value.
Account Balance
Enter the current balance of the account.
Pre-retirement rate of return
Enter the hypothetical rate of return for the account.
Employee Class
This prompt will be displayed for custom defined contribution plans (defined in Setup/Retirement Plans) with Employee Class method of profit sharing. Select the class of employee for the applicable profit sharing rate.
Employer Contribution
These prompts allow for quickly configuring a simple employer match. They are available if the 401(k) - Custom plan is selected.
Employer Matching
Employer Percent Match
Enter the percent of the employee's contribution that the employer matches.
Maximum Percent Match
Enter the maximum percent of the paycheck that the employer will match.
Percent of Paycheck
If the employer contributes a percent of the employees paycheck, regardless of the employees contribution, enter the value here.
Contributions
Contribution Method
Select Percent of Pay, Dollar or Maximum for the contribution method.
| Note: | The Maximum method limits contributions based on the retirement plan type (e.g. for 2022 the 401(k) participant contributions are limited to $20,500) but is not limited by earnings. |
| The Maximum method is indexed to inflation (which can be configured in File/Config/Gap Analysis/Calculator). |
| If there is a Roth account in addition to the pre-tax account, selecting Maximum now allows the ability to split the % between both. |
| Note: | If the Maximum method is selected for the pre-tax account, the Roth account contribution method is not available. |
Contribution(s) per Year
Enter the number of times a contribution is made per year. Note that if Percent of Pay is selected as the Contribution Method, this prompt will not be available.
Contribution Value
Enter the value of each contribution: for the deposit type "Dollar," enter the dollar contribution. For the deposit type "Percent of Pay," enter the percent of pay that the employee contributes.
Change Future Contributions
Check this box to illustrate changing contributions in the future. An additional prompts starting with the period of time the change will occur and how the contribution method will change.
Annual Increase Method
Select the method for increasing the client's contribution in future years. Each method is discussed below.
No Increase
Select this method if there is to be no future increase in the contribution value. Note if the Contribution Method for the client is Percent of Pay and the client (spouse) has a raise, the dollar value of the contribution will increase when the client receives a raise, but the percent of the client's (or spouse's) pay will remain the same.
Increase in Value
This method will increase the value of the client's contribution as a value. If the Contribution method is Dollar then the increase value will be in a dollar value, and will be per contribution. If the method is Percent of pay then the contribution will be an increase in the contribution percent. Contribution increases occur when the client receives a raise.
| Examples: | If a client is currently contributing $100 monthly and selects Increase in value with a $25 increase, the future contributions will increase to $125 per contribution the first year, $150 the second year, $175 the third year, etc. |
| If a client is currently contributing 5% per paycheck and selects Increase in value with a 1% increase, the future contributions will increase to 6% the first year, 7% the second year, 8% the third year, etc. |
Percentage Increase
This method will increase the contribution by a specified percent. Increases occur when the client receives a raise.
| Examples: | If a client is currently contributing $100 monthly and selects Percentage Increase with a 10% increase in percentage, the future contributions will increase to $110 per contribution the first year, $121 the second year, $133.10 the third year, etc. |
| If a client is current contribution 10% of their paycheck and selects Percentage Increase with a 10% increase in percentage, the future contributions will increase to 11%, 12.1%, 13.31%, 14.46%, etc. |
Detail Customization
This allows customizing the future changes in contribution in as much detail as desired.
If Annual increase method is either Increase in value or Percentage increase, the following prompts will be enabled:
Annual increase in percent, Annual dollar increase in each deposit or Annual percentage increase
Enter the value to increase the contribution. This field is not available if Detail customization is selected for the Annual increase method.
Number of years to increase contributions
Enter the number of years to increase contributions. This field is not available if Detail customization is selected for the Annual increase method.
Increase Limit Method
Select either Number of Years or Maximum Contribution Increase.
If Maximum Contribution Increase is selected, the following prompts will be enabled:
Max. Increase
Enter the maximum desired increase in contributions
If Has Maximum Contribution is selected, an additional prompt will appear to enter that value.
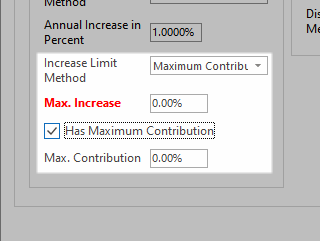
If Annual increase method is Detail customization, the following box will appear.
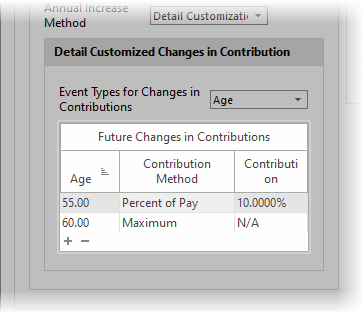
This dialog allows customizing when the contributions will change (either increase or decrease) at any point in the future. The prompts are discussed below.
Event types for changes in contribution
The events for increasing contributions are Age, Year and Date.
The columns in the grid are:
Age, Year or Date
The column type here corresponds to the method selected in the previous prompt and is when the change in contribution occurs.
Contribution type
Select if the contribution is a Specific Value or the Maximum Allowed. (For Maximum Allowed, see notes above under Contribution Method about Maximum).
Dollar Contrib or Percent Contrib
The value here corresponds to the Contribution method selected previously. If the Contribution type is a Specific value, enter the value the contribution will change to.
401(k) Loan
Has Current Loan
If there is an outstanding loan, check this box.
Note: The two following prompts are only available if the "Has Current Loan" box is checked.
Number of Payments Remaining
Enter the number of payments remaining for the loan.
Loan Payment
Enter the payment value for the loan.
| Note: | To see the loan payments, on the Calculations tab select the Account Accumulation page, then select the Grid tab and the retirement account. When an account has a loan, the grid will include a column for the loan payments. |
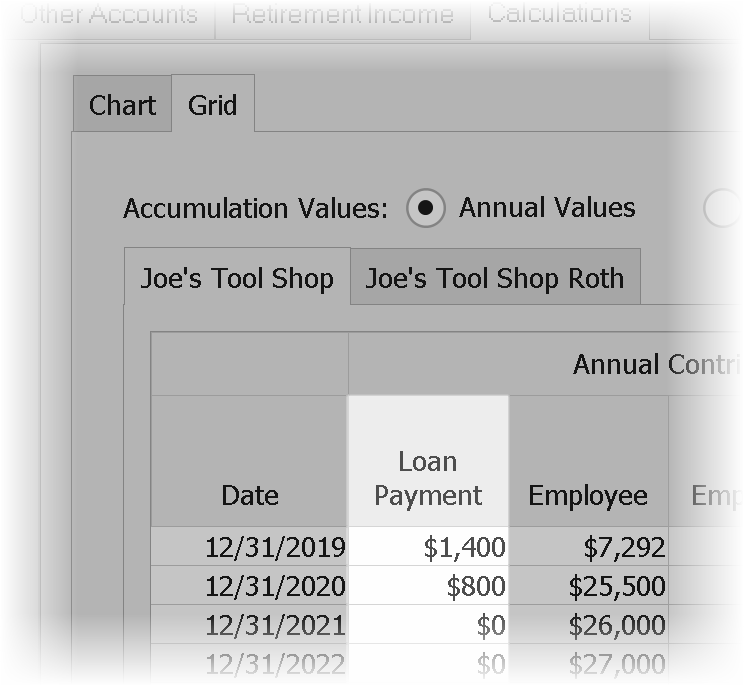
Account Distributions
Method for Distribution
Select the method for distribution. For more information about payout methods, click here.
Interest Rate or Annuity Rate
This prompt corresponds to the payout method and is the value in retirement for the account.
Annual Percent to Distribute
If the Method for Distribution is Percent Of Account, enter the percent of the account balance that will be paid out each year. The percentage is divided by 12 and that is the percentage of the balance that may be distributed each month.
| For Example A 3% payout rate, the monthly payout would be 0.25% of the account balance distributed each month. |
For the Tax Wise Distribution Strategy, the following prompts are included if "Specific Account Distribution Control" was selected on the Setup tab. Click here for information about the Tax Wise Distribution Strategy.
Tax-Bracket Inclusion
Select which tax bracket to include the account distribution.
| Note: | Pretax accounts are typically distributed in the lower income tax brackets. |
Tax Inclusion Value
Enter a value that corresponds to the selection in the previous prompt.
Tax-Bracket Count
For fixed incomes, select which tax bracket to distribute this income for.
End of Year Transfer Funds Options
The Tax Wise Distribution Strategy allows clients to move monies out of taxable accounts into after-tax accounts over retirement. This can reduce taxation on the client's estate at life expectancy.
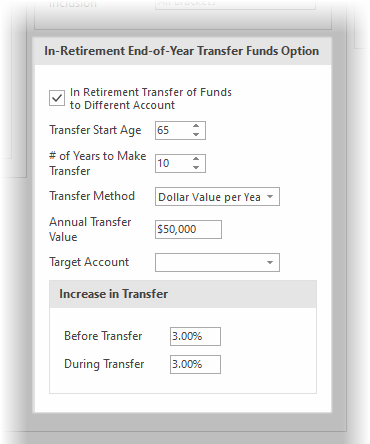
| Note: | Transfers are only available for non-annuitized taxable accounts. |
Transfer Funds to a Different Account
Check this box to illustrate a transfer.
Transfer Start Age
Enter the age to start the transfer. The age should be after retirement.
Years to Make Transfer
Enter the number of years to make the transfer.
Transfer Method
TRAK supports 3 types of transfer methods:
Dollar value per year
Enter the amount to transfer per year.
Tax bracket limit
This method will keep all transfers at or below a specific tax bracket.
Annual minimum distribution
This method will require a minimum amount of distribution from the account during the transfer period.
Annual Transfer value or Maximum tax bracket or Annual Min. Distribution
Enter the value corresponding to the transfer method
Target Account
Select the target account for the transfer. If the account does not yet exist, it can be created and then return to this tab.
Increase in transfer: Before Transfer and During Transfer
If the transfer method is either Dollar value per year or Annual minimum distribution, enter the annual increase in the value both prior to and during the transfer.
Roth Account
Custom defined contribution plans can have Roth accounts included with them. Roth contributions can have matching employer contributions, with the matching contributions deposited to the employees pretax account.
The prompts here are similar to what was discussed above for the pre-tax account.
