Client /Spouse Data Input
The client and spouse income data is entered on the top-left hand side of the calculator. Each prompt is discussed below:
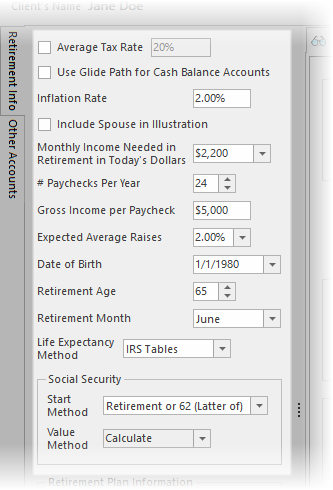
Use Glide Path for Cash Balance Accounts
Check this box to allow customization of accumulation rates of return for cash balance accounts. For more detail on using the Glide Path, click here.
Inflation
Enter the predicted rate of inflation before retirement years.
| Note: | Different inflation rates can be used for the accumulation and distribution years. See the Gap Analysis Setup for more information. |
Illustrate Spouse Needs
If the illustration is to include a spouse, check this box. When this is checked, two tabs appear below the next prompt, one for the client and one for the spouse.
Gross percent of current income needed in retirement or Retirement monthly income needed in today's dollars
This prompt input will change depending upon (1) whether a spouse is being included in considerations, and (2) whether the income need method is percent of income or dollar value.
The percent of income is calculated as a percent of their income at retirement (current income with raises applied).
The dollar-value should be gross income, and the method applies inflation to the value entered between now and retirement to determine how much income is needed at retirement.
Working with only a Client (no Spouse)
The value can be either a percentage of retirement income or a current dollar value that is inflated (using pre-retirement inflation) to retirement. The method can be by clicking on the down arrow on the right side of the editor.

Working with a client and spouse
When working with a client and spouse there are three time periods that retirement income level must be configured for:
1.When the first person retires.
2.When both are retired.
3.When there is one surviving spouse.
The Retirement Income Need Method for entering as a percentage of income or as a dollar value.
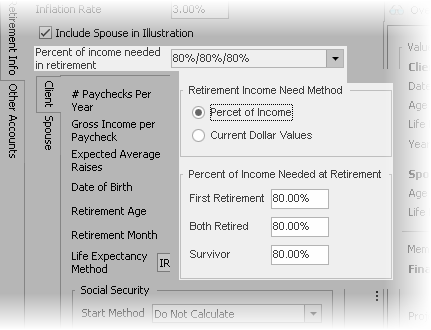
Some details to be aware of when an illustration has both a client and spouse and using Percent of Income method:
1.The percentage is of the respective person's income:
First Retirement is the percentage of income of the first retiree's income at retirement,
Both Retired is a percentage of their combined incomes (if the retirements occur at different times, inflation applied to the income of the first retiree for the period of time leading up to both retirements) to;
and Survivor is the income of the survivor at their retirement (with inflation applied to the need for the interim years).
2.The percent income for the Survivor may need to exceed 100% as it would otherwise be a percent of their respective income.
3.If there is a significant discrepancy between the income of the client and the spouse, and the person with the lower income is the first to retire or the survivor, the percent of income for those time periods (that time period) may need to be significantly higher, as it is a percent of their lower income.
# Pay per Year
Enter the number of paychecks the client is paid per year.
Current Monthly Income or Income per Paycheck
This prompt will change depending upon the configuration of the number of paychecks per year. This is the gross income per paycheck.
This is the average raise anticipated until retirement.
| Note: | Different values here may dramatically affect the income needed at retirement. TRAK uses a percent of the income at retirement to determine the income needed during retirement. The higher the raises, the more the monthly income need will be during all retirement years. |
Check # Raise Occurs On or Month Raise Occurs
This is available by clicking on the down arrow next to the Expected Average Raises:

Enter the check number on which the raise occurs during the calendar year, or select the month the raise occurs in , depending upon how often the client is paid.

DOB
Enter the date of birth of the client (or spouse).
| Connection Tip: | One method an advisor shared to make the conversation more entertaining, and a bit less threatening, when entering a client's date of birth. The advisor clicks on the down arrow to the right of the date editor. This will display a calendar that includes the day of the week the client was born on. For example, if the client's date of of birth is January 1, 1980, the editor shows they were born on a Tuesday. |
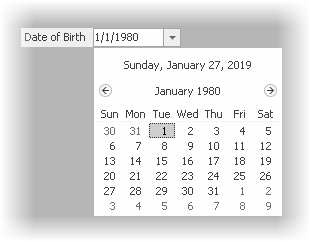
The advisor then asks the client if they knew they were born on a Tuesday (or the corresponding date of the week), or put more familiarly, "did you know you were a Tuesday baby?". (And this idea may not be for every advisor, but the advisor said it worked so well for him that I wanted to share it with others).
Age to Retire
This is the age (in years).
Month to Retire
Select the month in which the client expects to retire. The retirement date will be the end of the month following the date they turn their retirement age.
| Example: | If a client is born on 2/15/1960 and plans to retire at age 60, their 60th birthday would be 2/15/2020. If February is selected as the Month to Retire, then the retirement date would be shortly after turning 60 (2/29/2020). If January is selected as the retirement month, then their retirement date would fall in the following year (1/31/2021). |
Life Expectancy Method
There are four methods to calculate life expectancy of the client (or spouse) at retirement. They are:
1.IRS Tables
This is the life expectancy of the client at retirement. (If the retirement age changes, the life expectancy date of the client will also change.)
2.IRS Tables plus Years
This is the same as IRS Tables plus a number of years. Enter the number of years to add to the IRS life expectancy.
3.Specified Age
Enter the age of the life expectancy of the client.
4.Percentile
Allows entering the percentile of life expectancy the client will live to. For example, a value of "90" for percentile would indicate that at retirement they expect to outlive 90 percent of the population.
| Note: | Be aware that the first two methods (IRS Tables and IRS Tables plus Years) are relative to the person's retirement age. This means that with different retirement ages, the life expectancy will be recalculated. (The software recalculates it at retirement because it is assumed they will reach retirement age. To calculate it prior to retirement could significantly reduce a persons retirement years thereby reducing the amount they need to save). |
Social Security
Start Method
There are five methods for determining the start of Social Security:
Do Not Calculate
Social Security will not be considered as an income during retirement.
Retirement or 62 (later of)
Social Security will start at the later of retirement or age 62.
Age no Penalty Occurs
TRAK will start Social Security at the age when no penalty occurs.
Specific Age
When this is selected, a box to the right will appear. Enter the age that Social Security will start. (Social Security will not start before age 62, even if the age entered is less than 62).
Strategic Social Security Models
This method allows using selected scenarios from the the Strategic Social Security calculator.
| Note | This option is only available if there are selected scenarios Strategic Social Security calculator. |
Age to Start Payments
This prompt is displayed if Specific Age is selected for the Social Security's Start Method. Enter the age to start Social Security.
Value Method
If the Social Security Start Payments is Do not calculate, this prompt will be disabled. Otherwise, select from one of the methods listed below.
Enter Values at Retirement
Enter the values of Social Security at retirement.
Enter in Today's Value
Enter the value of Social Security in today's dollar values. TRAK will increase by the pre-retirement COLA, capped if there is a maximum Social Security COLA (cost-of-living-adjustment).
Calculate
TRAK will estimate the Social Security income. Click here for information on how TRAK calculates Social Security. Additional prompts are available when calculating Social Security:
Income Years for Social Security
Select the number of years the client has income subject to Social Security taxation. The minimum to qualify for Social Security is 10 years, the maximum used to calculate Social Security is 35.
Subject to Windfall Elimination Provision
If a client has less than 30 years of substantial income (as defined by Social Security), check this box and select the number of years in the Number of years of substantial earnings at retirement prompt. To view the values that the SSA (Social Security Administration) uses to define 'substantial earnings' and any WEP (Windfall Elimination Provision) reductions, click here.
Has Maximum Retirement COLA
To set a limit on the COLA adjustment for Social Security, check the box and enter a value in the field.
Percent of Calculated Value
If the Calculation Method above is Calculate, this prompt allows for setting Social Security to a percent of the calculated value. This may be desired when working with younger clients who want to reduce their dependence on Social Security. For example, if TRAK calculates Social Security to be $4,000 at retirement, and the value for Percent of Calculated Value is 60%, Social Security would start as $2,400 at retirement.
Monthly Value
This prompt is only displayed if Enter in Today's Value or Enter Value at Retirement is selected in the Calculation Method prompt above. Enter the monthly value for Social Security, either in today's values or the value at retirement.
Retirement Plan Information
Retirement Plan
| Notes: | Information in the Retirement Plan Information box may change, depending upon the retirement plan selected. |
Select the retirement plan from the list of plans. Some notes on retirement plans:
1.The list of retirement plans may be reduced. Select File/Config from the ribbon bar and select Gap Calculators/Retirement Plans from the navigator on the left hand side.
2.When working with a defined contribution plan that is not listed, there are a couple of options:
| a. | Select the 401(k) - Custom retirement plan. This will allow for configuring the Employer Matching group for this client. |
| b. | When working with a number of people in a retirement plan, or a more complex contribution by the employer (e.g. a tiered safe harbor match), a custom defined contribution retirement plan can be created. Select Setup/Custom Retirement Plans... from the ribbon bar. Click here for more information about custom retirement plans. |
3.Private retirement plans can be added to TRAK. Contact support@retireready.com for more information.
Entered Plan
Enter the date the participant entered the plan. If the employee has breaks in service, or partial years of service, click on the icon (![]() ) to the right of the box and enter the breaks in service.
) to the right of the box and enter the breaks in service.
| Notes: | When there are no breaks in service, the icon appears as a blank page (shown above). If there are breaks in service and/or partial years of service are entered, then the icon will appear with a pencil in it, i.e.: |
![]()
| For information about editing breaks in service, click here. |
| The prompts after this will change, depending on whether you have a defined contribution or a defined benefit plan selected. |
Retirement Plan Prompts
The prompts that follow are based on the retirement plan type (i.e. Defined Contribution or Defined Benefit). Click on the link below for help with the particular prompts:
