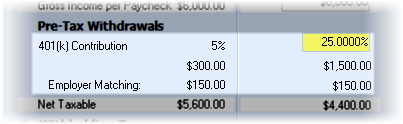Paycheck Calculations
The right side of the Paycheck calculator display shows between one and three calculated paychecks: the Current and two alternative scenarios.
After entering a client's information, confirm with them that the values in the Current column closely match the client's paycheck. If the values are significantly different, review the Solving for Withholding Taxes topic.
When the Paycheck calculator is first opened, one, two or three paychecks are displayed (as configured in the System's Setup Paycheck/Calculator settings). Paychecks can be added or removed by selecting the add paycheck

or remove paycheck

buttons shown above the paychecks. (The "Remove" button is not displayed when one paycheck is displayed and the "Add" button is not displayed when three paychecks are displayed).
| Sales Idea: | When first sitting down with a client, it may be easier to show just the current paycheck as not to distract them with the additional information on the screen. When the Current paycheck column is close to matching their pay-stub, add additional paycheck(s). |
By default, the second calculation column displays the Quick Max value. (The default column may be changed to Proposed #1 in File/Config/Paycheck). This calculates the client's annualized maximum calculation to the qualified plan, including the mature saver catch up. (It does not include the 402(g)(7) catch up for 403(b) plans, or double up option for 457 plans. These may be calculated in the MAC calculator). The Quick Max contribution method is proportional to the pre-tax and Roth account contributions (if applicable).
| Note: | For more understanding of why to use the Quick Max column, please review the Common Questions section. |
The Quick Max column may be changed to Proposed #1 or Proposed #2 by selecting it from the combo box at the top of the column:
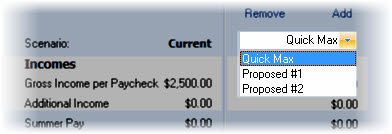
| Hint: | To configure the default value, select File/Config from the ribbon bar and then select Paycheck/Calculator from the navigator on the left. |
If the second column is configured as Quick Max, the third column may be configured to be either Proposed #1 or Proposed #2. Otherwise, the third column will only display the proposal not shown in the second column.
Qualified Plan Contributions
The qualified plan contributions may be entered either as a percent or a specific dollar value, depending on how the Employer File's Retirement Plans tab is configured (which may be overridden in the drop down dialog for the initial data input value).
| Note: | Here lies one of the key strengths of TRAK . The qualified plan contribution value is easily determined by setting the participant's take home pay (at the bottom of the column) and allowing TRAK to calculate the pre-tax contribution. (Click here for more information). |
| The Employer Matching line is only displayed when the employer file includes an employer contribution. |
Warnings when Over Funding the Qualified Plan
If the annualized qualified plan contribution value is above the standard annual contribution limit, it will be shown in yellow.
If the annualized value is above the annual limit, plus the mature saver catch up, the value will be displayed in red.
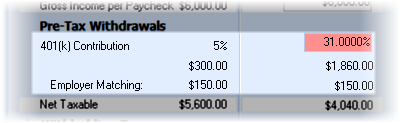
These contributions may be allowed on a partial year basis but are above the contribution limit for the whole year.
| Note | Occasionally a TRAK user will inquire why TRAK allows contributions to exceed annual limits. This is because clients may opt to increase their contributions in the middle of a year after making lower or no contributions in earlier paychecks. Therefore TRAK will visually indicate if the contributions are above specific thresholds, but not enforce annual limits. |
What's Next?
What illustrations should be run after the Paycheck illustration? RetireReady recommends several approaches, depending upon the client's needs:
1.If the client needs to find additional savings and anticipates getting a federal refund, use the 1040 Analysis calculator.
2.To evaluate the client's retirement account and the projected balance at retirement and distributions during retirement click on the Projections button found at the top of the screen.