Paycheck Display
The Paycheck Display section of the Contribution Analysis Report shows how various levels of contributions effect a client's paycheck. It includes employer match, effect on taxation, and change in pay.

The Paycheck section of the report (shown above) is configured in the Contribution Analysis Report Configuration Editor tabs as shown below:
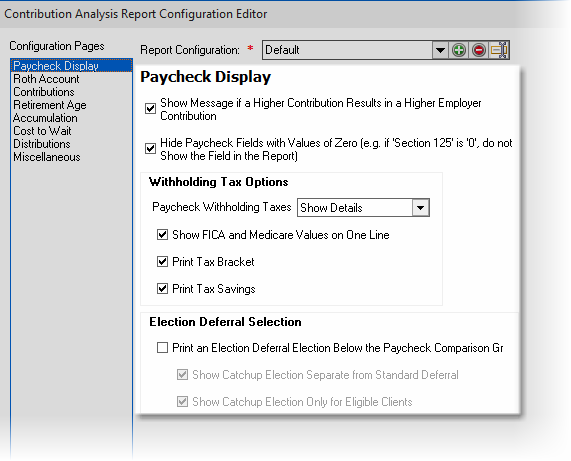
Paycheck Display Tab Options
Each of the prompts on the Paycheck tab is discussed in the following:
Show Current Contribution Column
This determines if the client's current contribution should be illustrated in the report.
Show theoretical maximum contribution ("Quick Max") column
Determines if the quick maximum (i.e. for 2022 the value is $20,500, plus an additional $6,500 for those who are age 50 by the end of the year) should be illustrated in the report. No catch-up provisions for 403(b) or 457 are taken into account.
Hide contributions above "Quick Max"
Hides columns with contributions above the Quick Max column.
Hide Paycheck fields with values of zero...
Checking this box will hide a field if the field's value is zero, even if it is checked as visible in the employer file editor.
Withholding Tax Options
The Withholding Tax Options configures how the report displays taxation withholdings.
Paycheck withholding taxes
Three options are available for Paycheck Withholding Taxes:
1.Show Details: Shows individual values for federal, state, and local taxes (when applicable).
2.Total Withholding Only: Shows a total of all withholding taxes (as shown above).
3.None: Withholding taxes are not printed in the report.
Print tax bracket
This determines if the marginal withholding tax bracket is printed in the report.
Print Tax Savings
This determines if the withholding tax savings, in comparison to the current situation, is printed.
Roth Account and Qualified Plan Contribution Tabs
Include Roth in Contribution Comparison (Must be Correctly Configured in the Employer File)
This determines if a Roth account is included in the comparison. To include a Roth account, the employer file must be configured correctly. This includes:
1.The Roth account for the primary qualified plan (on the Visible fields tab) must be checked.
2.If the primary retirement plan's Qualified Plan Type is Custom Retirement Plan, the selected custom retirement plan must be configured with a Roth Account in the Custom Retirement Plan Editor.
Option for Contribution Values
This determines how the values for the Contribution Offset are used for the pretax and Roth account. There are two options:
1.Split Contribution between Accounts: The contribution offset is split between the pretax account and Roth account values.
2.Use Offset on Both Accounts: The offset is added to both the pretax and Roth account.
| For example: | If an offset value of 2% is used, the first method (Split Contribution between Accounts) would add 1% to the pretax account and Roth account; the later method (Use Offset on Both Accounts) would be added to both the pretax and Roth account. |
| Notes: | The same configuration may be used with client files that include Roth accounts and ones that do not include Roth accounts. This allows the preferred configuration with both scenarios. |
Retirement Contribution Values Displayed as
Options are Percent and Dollar. This will determine how the values are entered on the grid to the right of the editor.
Contribution Value Type
This is only available if there is not a Roth account. Determines if the contribution levels enter in the grid are absolute (e.g. "2%" would illustrate 2% of the client's paycheck) or relative ("2%" would illustrate 2% more than the client's current contribution). If a Roth account is included, the Relative Values method is used.
When offsetting contribution value
Determines how the offset value is added when using Relative values for the Contribution value type. There are three options:
Add Offset, do not Round: Adds the offsets values to the current contribution level. For example, if the current contribution is 2.4%, a 2% offset would illustrate a 4.4% contribution.
Round Value: Adds the offsets values and rounds to the nearest whole percent. For example, if the current contribution is 2.4%, a 2% offset would illustrate a 4% contribution.
Round Value Up: Adds the offsets values and rounds up to the next whole percent. For example, if the current contribution is 2.4%, a 2% offset would illustrate a 5% contribution.
Hide Illustrations less than the current contribution value
This is only available if the Contribution Value Type is Absolute Values. If current contributions are being illustrated, this prompt is enabled. It determines if contribution values less than the current contribution should be illustrated. (This prompt is only available if the Contribution value type is Absolute values)
# of Contributions to Illustrate
Up to eight different contribution columns can be illustrated in the report. If Show current contribution column and/or the Show theoretical maximum contribution column (discussed above), then the maximum value will be appropriately reduced.
