
While the ribbon may take a short time to learn, we believe it provides an easier, clearer and more modern menu system for navigating TRAK. If you are new to the ribbon bar, a primer is below.
Parts of the Ribbon Bar

The most common pars of the ribbon bar are shown above. Some notes on each aspect below:
1.The items in the Quick Access Toolbar can be customized for those features that are most commonly used. Right click over any button in a ribbon tab and select "Add to Quick Access Toolbar".
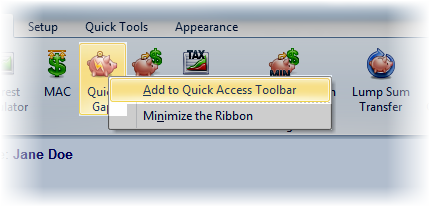
The button will then appear in the Quick Access Toolbar. (Similarly, to remove a button, right click over the button in the Quick Access Toolbar and select the "Remove from Quick Access Toolbar").
2.The Content Tab will be displayed only for calculators that require this item.
3.A "Dialog box launcher" button is displayed for those groups that have customizable features related to the groups of icons.
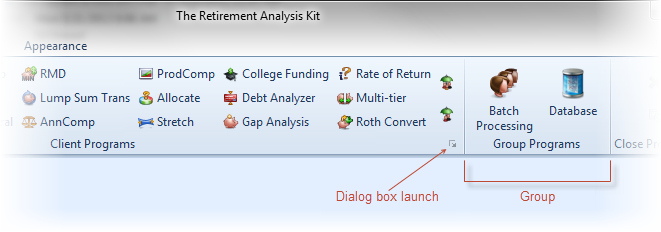
4.Enhanced tooltips will be displayed for many items in the ribbon by holding the mouse over the various buttons.
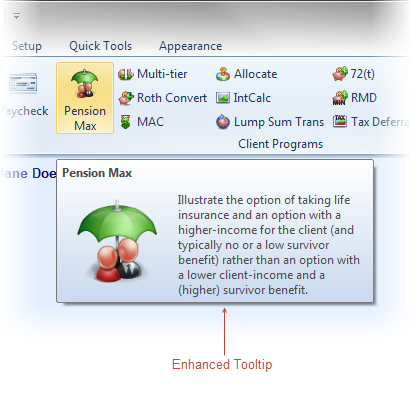
5.On the far right of the ribbon bar, the option to minimize (or expand) the ribbon and to open TRAK's help file is also available.
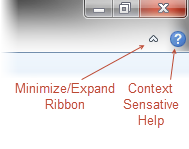
Navigating the Ribbon Bar with the Keyboard
The ribbon bar can be navigated with incredible simplicity using the keyboard. When TRAK is the focused application, tap the "Alt" key. This will make the ribbon bar focused and show the key tips for the top level. (Once keytips are learned, the "Alt" key can be held down and the corresponding keyboard character pressed. For example, pressing "Alt" and "1" will activate the first item in the Quick Access Toolbar).
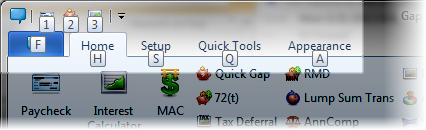
Pressing the character associated keytip will activate that item.
