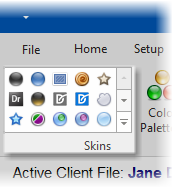Appearance Tab
The Appearance ribbon tab controls TRAK's appearance.
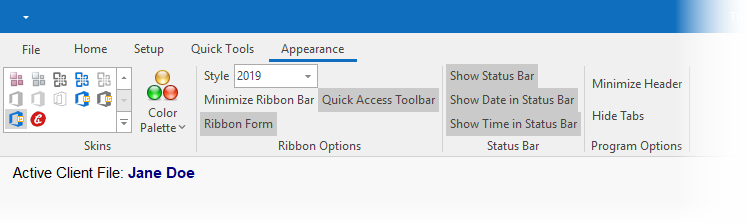
The following options are available discussed below.
Skins
Skins
Skins provide user interface appearance, color and design. To try on various skins, roll the mouse over one of the 52 skins and click on each to change the skin in the software. Select the desired skin to customize a preferred look and feel. By default, the Office2019Colorful is pre-selected after installation.
Color Palette
Color Palette
Once a skin has been selected, additional configuration of the colors can be achieved by selecting one of the 7 palette options such as Amber, Fire Brick, etc.
Style
Style
A final configuration option is available to set the style of the appearance by a few key years ranging from 2007 to current.
Ribbon Options
Minimize Ribbon Bar
Determines if the ribbon bar is minimized or displayed normally.
Quick Access Toolbar
Determines if the Quick Access Toolbar is visible. The Quick Access Toolbar is displayed on the top-left of the application.
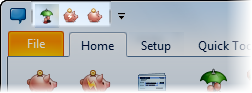
Buttons on the tabs of the ribbon bar may be added to the Quick Access Toolbar by right-clicking over the desired button and selecting "Add Quick Access Toolbar".
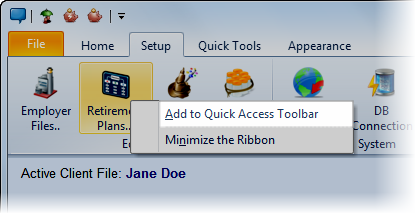
Buttons on the Quick Access Toolbar can be quickly accessed by pressing the "Alt" key and the numeric key automatically associated with the button.

Buttons can be removed by right-clicking over the respective button and selecting "Remove from Quick Access Toolbar".
Program Options
Minimize Program Header and Minimize Program Tabs
Clicking either of these buttons will toggle the visibility of the respective items. The image below labels the Program Tab and Program Header that the buttons refer to.

Other Options
The other options ("Minimize Ribbon" and "Show Status Bar") determine the state of the respective controls. The options below "Show Status Bar" determine the content of the status bar (if visible).