Paycheck Overview
When the Paycheck Calculator is opened, a context tab is displayed to navigate between the Paycheck, 1040 Analysis and Projections calculator.
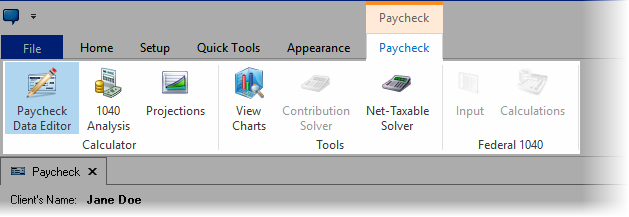
1.The 1040 Analysis can illustrate moving a Federal 1040 return into a qualified plan by changing the withholding allowances.
| Note: | This button is disabled if the current paycheck does not have a value entered for the income. |
2.The accumulation and distribution of the retirement plan (including the Roth account contributions and assets from outside accounts) may be illustrated in the Projections calculator.
Getting Started
To get started, use the following steps:
1.The first step is to properly configure an employer file. This will make working in the paycheck calculator quicker and easier.
2.The second step is to enter the client data in the left-most column.
3.Finally, work with the calculation data on the right hand side to show various scenarios.
| Notes: | A properly configured employer file is essential to a correctly calculated paycheck. |
| To help your clients better connect with what is being communicated in the paycheck calculator, create a custom employer file for each employer. For example, if you are working in "Morrison School District", create an employer file named "Morrison School District". (See the Employer File Editor for information on how to create a custom employer file). |
The Paycheck Calculator is divided into two main sections: the main data entry is on the left side and the calculations with the proposed scenarios are on the right side.
The main input data on the left:

| Notes: | The screen prompts will vary depending on settings in the employer file. |
| Additional prompts may also be added by clicking on the |
On the left side of the screen there are seven categories of prompts:
•Employer File selector (Click here for more information about employer files).
•Income fields (gross income per paycheck and, optionally, additional income).
•Summer Pay (optional)
•Pre-tax qualified withdrawals (Section 125, and up to 3 qualified plans, including an employer sponsored retirement (often a state retirement plan))
•Taxation (state and local fields are optional)
•After-Tax Deductions (optional)
•Roth accounts (optional)
The calculations are displayed on the right:
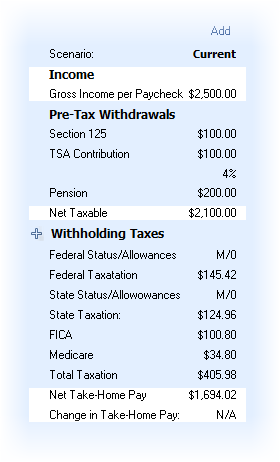
| Notes: | On new installations, there is only one paycheck displayed (for old systems, to maintain backward consistency, three paychecks are displayed). Click on the  button at the top of the Paycheck calculations column to add an additional paycheck (or press Ctrl-Right arrow). Conversely, if more than one paycheck is displayed, a button at the top of the Paycheck calculations column to add an additional paycheck (or press Ctrl-Right arrow). Conversely, if more than one paycheck is displayed, a  button will be available to remove the illustrated column (or press Ctrl-Left arrow). button will be available to remove the illustrated column (or press Ctrl-Left arrow). |
After configuring an employer file and entering the fields on the left side of the Paycheck Calculator, TRAK will show the client's paycheck values in the right hand column(s).
The right side of the screen shows up to three calculated paychecks that allow you compare current paycheck values (always visible as the left-most paycheck) against two proposed client scenarios. The calculations are divided into:
a.The Current column. When the employer file is configured correctly, and the data is correctly entered on the left side the Current column should closely match a client's paycheck stub.
b.The Quick Max (or Proposed #1, depending upon the selection) column. The Quick Max column displays a quick maximum-allowable-contribution calculation to the retirement plan.
c.The second column (either Proposed #1 Proposed #2) column allows for quick 'what-if' scenarios, illustrating the difference between plan contributions and take-home pay, how a raise affects the take-home-pay, etc.
| Notes: | A correct calculated paycheck depends on a properly configured employer file. |
| Press "Alt-1" and "Alt-2" to navigate between the two alternative paychecks shown above. |
| Sales Tips | Two areas to focus on when working with the Paycheck Calculator are the employer matching contributions (only displayed if the employer file's retirement plan is configured with an employer contribution) and the total tax savings. |
